
- #Usb 3 transfer rate raspberry pi how to#
- #Usb 3 transfer rate raspberry pi serial#
- #Usb 3 transfer rate raspberry pi full#
Now make the below modifications inside these moutpoints, unmount, detach the image from the loopback device (sudo losetup -d /dev/loop0) and then write the image to your SD card. Next, mount the SD image loopback device partitions, /dev/loop0p1 ( BOOT) and /dev/loop0p2 ( ROOTFS). Note the loopback device node the losetup command will print out, it is usually something close to /dev/loop0. In this case, we need to configure a loopback device and mount the image partitions.įirst, configure a loopback device with losetup for the Raspbian image you are using: sudo losetup -f -show -P -raspbian-stretch-lite.img For example if you need this feature on multiple Pies. You can also modify the image directly, before writing it to a SD card. Optional, modify Raspbian SD image in place Mount these as you normally would in case your system didn't auto mount them. Depending on amount of drives in your system) If you are using a SD to USB adapter they will most likey show up as /dev/sdb1 and /dev/sdb2 (or sdc, sde, etc. We will use ROOTFS to point to the mount point of this partition below. We will use BOOT to point to the mount point of this partition below. If they are not, check in the dmesg the devices nodes that the SD card shows up as.įor example if the card is available as a mmc device nodes the partitions will show up as something looking like this: mmcblk0: mmc0:59b4 USDU1 15.0 GiBīrw-rw- 1 root disk 179, 0 Nov 16 11:17 /dev/mmcblk0īrw-rw- 1 root disk 179, 1 Nov 16 11:17 /dev/mmcblk0p1īrw-rw- 1 root disk 179, 2 Nov 16 11:17 /dev/mmcblk0p2 Then mount the filesystems, this depend a bit on your environment, on Ubuntu and derivates like Linux Mint the root and boot partitions will be mounted automatically. When done preparing the SD card, remove the card and re-insert so the system will re-read the new partition scheme of the SD card.
#Usb 3 transfer rate raspberry pi full#
You can use full or lite version depending on your needs, both will work. Prepare a Raspbian SD cardįirst, prepare a SD card of raspbian as your normally would, I will not go into the details here as there are plenty of sources for that.

You can also modify the SD card image directly in case you need to make the modification for multiple SD cards.
#Usb 3 transfer rate raspberry pi how to#
This tutorial will show how to do that on plain SD card under Linux.
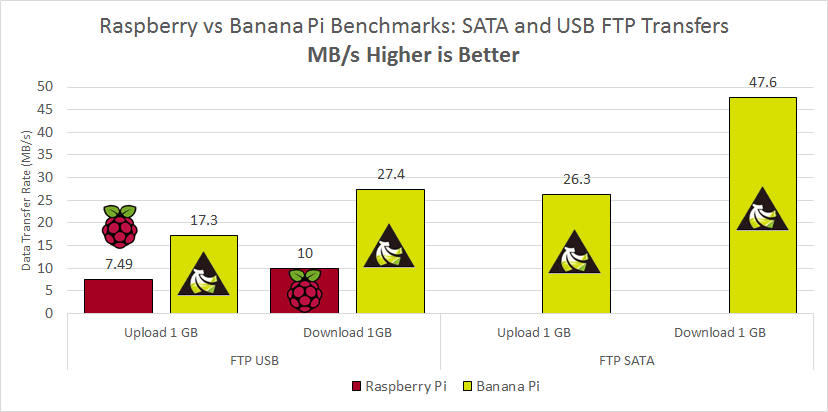
#Usb 3 transfer rate raspberry pi serial#
Unfortunately it won't work as system console as the gadget driver is loaded as a module, but we can use it for serial console. Thankfully it is possible to configure them to use USB gadget mode to provide a serial console over the USB connector (or even a USB ethernet connection if needed). And as the Zero & Zero W comes without any pin headers you have the additional hasle of needing to solder one. You can always use a TTL RS-232 adapter but using just one simple USB cable is much more easier and convenient. The Raspberry Pi Zero, Zero W, A and Raspberry Pi A+ are great cheap little devices, but connecting to them without any screen and keyboard can be a bit of a pain. For serial console on other models you need to use a USB TTL or RS-232 adapter unfortunately.

Note that these are the only models where it is possible to do so as they don't have a USB hub and therefore OTG mode can be used. This tutorial will describe how to configure a serial console over USB on Raspberry Pi Zero, Zero W, A and A+ models (Also Compute Module 3).


 0 kommentar(er)
0 kommentar(er)
